Compressing Video for Sharing
Description
Videos captured using cameras and mobile devices often record very large files. Unless the video is very short or using software that directly imports to YouTube, these files aren’t very portable or practical for distribution. To make these files more manageable, use a conversion tool like “Handbrake.” This kind of video conversion software will make large videos easier to move around, share, and store (there are many other software that accomplish this).
Purpose
Enable students to easily convert large videos captured using video recording equipment (smartphones, video recorders, laptops, etc.) to a standard format and size that can be easily uploaded and shared.
Example Conversion:
| iPad 2 Video Sample Conversion | Before Handbrake | After Handbrake |
| Recording Length | 60 seconds | 60 seconds |
| Resolution | 1280 x 720 (720p) | 854 x 480 |
| Format | QuickTime (mov) | H.264 (mp4) |
| File Size | 79 mb | 5 mb |
Procedure Overview
1) Install Handbrake
2) Open a large video file using Handbrake
3) Adjust settings
4) Output (transcode) the video into a smaller format that’s better for distribution
Procedure
1) Install Handbrake – Go to http://handbrake.fr to download and install Handbrake. The interface is very similar for both Mac and PC (though the tab interface is slightly different).
2) Click on the Source button. On a Mac, you’ll see a file browser. On a PC, this will bring up a submenu, where you can select “Open File.” In either case, browse to your video file, select it, and choose Open.
3) Verify or Adjust Output Settings as follows:
- Format: MP4 file
- Video Codec: H.264 (x264) (under the “Video” tab)
- Video Quality: Change to Average Bitrate and set to 512 kbps (under the “Video” tab)
- Adjust frame size using “Picture Settings” icon (near top right of Mac interface) or “Picture” tab (PC) to Width: 854, Height: 480.
- Next to the “Destination” field, select the “Browse” button to specify a location for your output file (e.g. the desktop). On a PC, you’ll need to type in a file name.
4) Click Start. The conversion could take some time, depending on hardware and recording length.
Considerations
- You can tweak these settings to meet your needs. Generally, the “average bitrate” will have the greatest impact on file picture quality and file size.
- It is recommended that you don’t delete the original, large file unless you’re certain you won’t need it later for editing or archival purposes.
- Handbrake is not designed for ripping copyrighted DVDs.
- Converted videos might still be too large to send via email or post on an LMS. In this case, consider uploading to YouTube or other video sharing site and then sending or posting the link.
Level
Advanced
Resources
- “HandBrake The Open Source Video Transcoder.” HandBrake: Open Source Video Transcoder. <http://handbrake.fr/>.
- “HandBrake Guide.” HandBrakeGuide – HandBrake. <https://trac.handbrake.fr/wiki/HandBrakeGuide>.
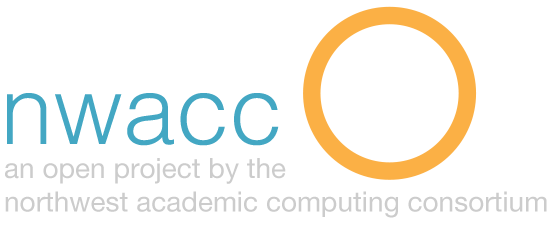

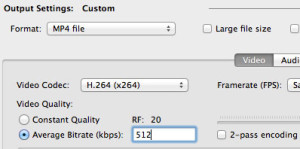

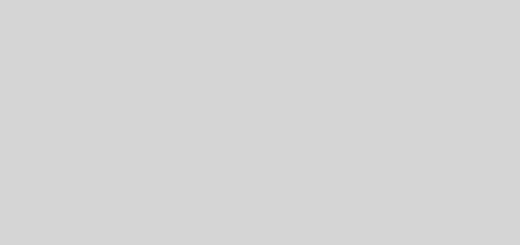

What a great tool!