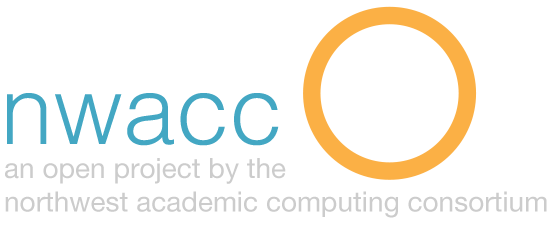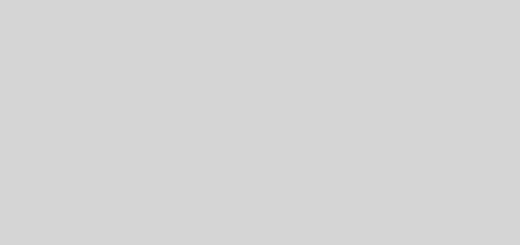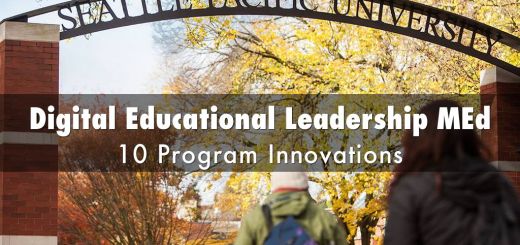Browser Basics
Description:
A web browser is the application used to access the internet. Common browsers include Chrome, Firefox, Internet Explorer, Safari, and Opera.
Concepts:
Page: a single document formatted for browsing on the internet.
Site: a collection of pages, usually linked together with some coherent method of navigation
Window: The framework browsers uses to display pages. To view multiple pages, open additional windows.
Tab: a window nested into another browser window. Nesting windows as tabs allows for more efficient viewing and switching when browsing multiple pages.
Navigation
- Web Address or URL (Uniform Resource Locator): the address of a page on the internet, often prefaced with http:// https:// and/or www. A URL always contains the domain used for the site, such as example.com.
- Address Bar: an area, typically at the top of the window, displaying the current URL. Typing in the address bar triggers a search in most modern browsers unless you type a site URL.
- Navigation buttons
- Back: returns to previously visited page. Holding it down generates a list of recently visited pages in the tab or window.
- Forward: available (in some browsers) when you have clicked the back button. Returns you to the page you moved back from.
- Refresh/Reload: re-opens the URL in the address bar to retrieve the latest version of the current page.
- Home: takes you to a page you (or your institution, or the browser itself) has set to visit when you launch your browser.
- Links: text or images that, once clicked, jump to another part of a page, another page on the site, or to a different site altogether. Link text is usually formatted using a different color (often blue) and underlined. Hovering the cursor over a link typically changes it from an arrow to a hand.
- Bookmark/Favorite: a method of directly linking to a frequently visited page. Bookmarks are saved either to a menu list or in a bar near the navigation buttons.
- History: a list of all pages visited since the last time the browser history was cleared.
- Cache: a snapshot of a page the browser stores on your hard drive and uses to quickly load the page the next time you visit it.
- Cookies: a piece of code the browser saves on your hard drive to store information as you navigate within a site. Stored information can be accessed by other pages and may be required for a page to function. Expiration of cookies can vary from as short as as soon as you leave the site to as long as never.
- Plug-ins: allow you to view different kinds of media—a site requiring a plug-in you don’t have will generally prompt you to download and install it.
Considerations:
- An active network connection to the internet (either through wifi or ethernet) is required. A browser will open, but cannot navigate to most pages without access to the internet.
- Most sites work on all popular browsers, but if a page or site doesn’t seem to function, try switching to a different browser.
- Do not ignore browser security updates. Ask the Help Desk if you are unsure.
- Download files from the internet with caution, as they can contain malicious software. Only download files from a reputable source. Ask the Help Desk if you are unsure.
Level:
Beginner
Resources:
“Internet 101: Browser Basics.” GCFLearnFree.org. N.p., n.d. Web. 09 July 2015. <http://www.gcflearnfree.org/internet101/4>.
Fisher, Tim. “Is Facebook Down Right Now… or Is It Just You?” About.com, n.d. Web. 09 July 2015. <http://pcsupport.about.com/od/browsers/>.
Orgera, Scott. “Web Browser Basics – Web Browser Help and Web Browser History – About Web Browsers.” About.com, n.d. Web. 09 July 2015. <http://browsers.about.com/od/allaboutwebbrowsers/u/browserbasics.htm>.