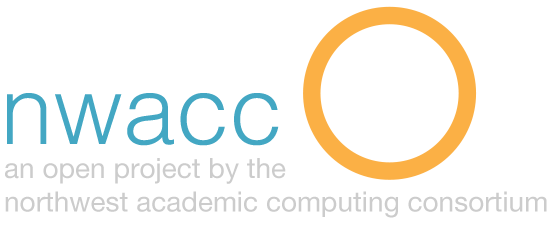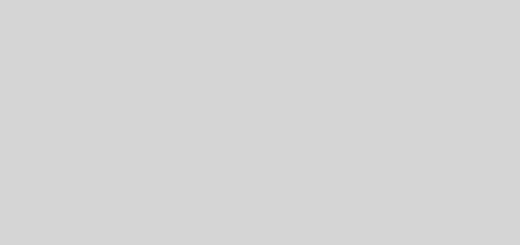Screencasting
Description
A screencast is a recording of the actions occurring on a computer screen and generally includes audio narration of the on-screen actions. Screencasts can be used to create sophisticated multimedia presentations and instructional videos and are used in many online, flipped, and hybrid classrooms.
Purpose
For Teaching: Screencasts are often used to describe a step-by-step process, create lab or specialized software tutorials, deliver lectures or portions of lectures outside of class, and create reusable instructional videos. These strategies can help support the flipped classroom model, in which students review material outside of class time and at their own speed. Videos can answer frequently asked questions and provide routine material for reuse at a later time.
For an Assignment: Students can create screencasts for projects such as digital stories, online presentations, tutorials, and documentation.
Procedure/How-to
- Clearly define the topic and learning objectives for the screencast and use it to open the screencast narration to give the audience a good idea of where the presentation is going.
- Develop a script or outline. Prepare content such as presentations or sample files that will be needed for the screencast.
- Test the audio and video equipment. Higher quality screencasts may require commercial screencasting software and a headset or microphone designed for videoconferencing or podcast recording.
- Practice!
- Record the screencast. Be sure to use a resolution that will work for the majority of students’ screen sizes (including mobile devices). Standard definition (i.e., 4:3) will suffice for most presentations; 800×600 or 1024×768 are the safest resolutions at this aspect ratio.
- Prepare your desktop for recording. Open programs you plan to use during the screencast. Close other open applications and turn off any programs that may pop up or disrupt the recording. IMPORTANT: close any applications that may contain confidential/private information before recording!
- Edit the video to remove extraneous distractions while focusing students on the most important content and add a transcript or captioning. This step may be skipped for more informal projects. Blur/obscure any sensitive information that may be seen in the screencast (student names, grades, passwords, etc.).
- Publish the video in a format easily accessible to the students. Popular, free screencasting programs allow sharing of uploaded screencasts via a link. Other options include exporting to YouTube and saving in traditional video formats to upload to course web pages.
Time to Implement
Screencasting can be done quickly using a modern laptop’s internal microphone and camera and free software. For more professional projects, purchase software suited to the project and a high quality webcam and microphone.
Difficulty
It’s easy to make a quick screencast in response to a specific question. Creating professional quality screencasts to replace in-class lectures, face-to-face demonstrations, etc. often requires writing and practicing a formal script and may involve recording video and audio separately. Capturing multiple types of content or software will require additional time to prepare and edit the screencast.
Setup time
Comfort with the process of recording and sharing screencasts comes with practice. Planning and gathering the content to include in more sophisticated projects can take a significant amount of time. Practicing scripts and techniques is critical to a professional-level screencast.
Maintenance
Finished screencasts require little maintenance, unless the software or process described in the screencast changes. In that case, it is often most efficient to create a new screencast. It may be necessary at some point to convert the video file as file types change over time.
Considerations
- Underestimating the time involved for a professional quality project
- Choosing software that is either too simplistic or overly complicated for your project
- Relying on built-in webcams and microphones can result in poor quality. Investing in higher quality equipment is relatively inexpensive and can greatly improve audio and video capture.
- Poor quality recordings. Try to find a quiet location, free of background noise.
Level
Intermediate
Resources
- Wikipedia: What is Screencasting?
- Straub, Julie. “Innovative Uses of Screencasting.” <http://prezi.com/tyt7zogk3p1q/innovative-uses-of-screencasting-teaching-and-learning>
- “12 Screencasting Tools For Creating Video Tutorials.” Mashable. Web. 27 June 2014. <http://mashable.com/2008/02/21/screencasting-video-tutorials/ >.
- Educause Learning Initiative. “7 things you should know about screencasting.”Educause Publication, March 15 (7): 2006. <http://net.educause.edu/ir/library/pdf/ELI7012.pdf>.
- Moreno, Roxana, and Richard E. Mayer. “A learner-centered approach to multimedia explanations: Deriving instructional design principles from cognitive theory.” Interactive multimedia electronic journal of computer-enhanced learning 2.2 (2000): 12-20.
- Oud, Joanne. “Guidelines for effective online instruction using multimedia screencasts.” Reference Services Review 37.2 (2009): 164-177.
- “Screencasting to Engage Learning (EDUCAUSE Review) | EDUCAUSE.edu.” Screencasting to Engage Learning (EDUCAUSE Review) | EDUCAUSE.edu. Web. 27 June 2014. <http://www.educause.edu/ero/article/screencasting-engage-learning>.